From Windows Vista and Windows 11, 10, 8.1, 7, ... you can enable or disable the Windows Explorer file grouping in Q-Dir !Content: 1.) ... Disable Grouping in the Quad-Explorer!
|
| (Image-1) Disable or enable the Windows Explorer file grouping in Q-Dir! |
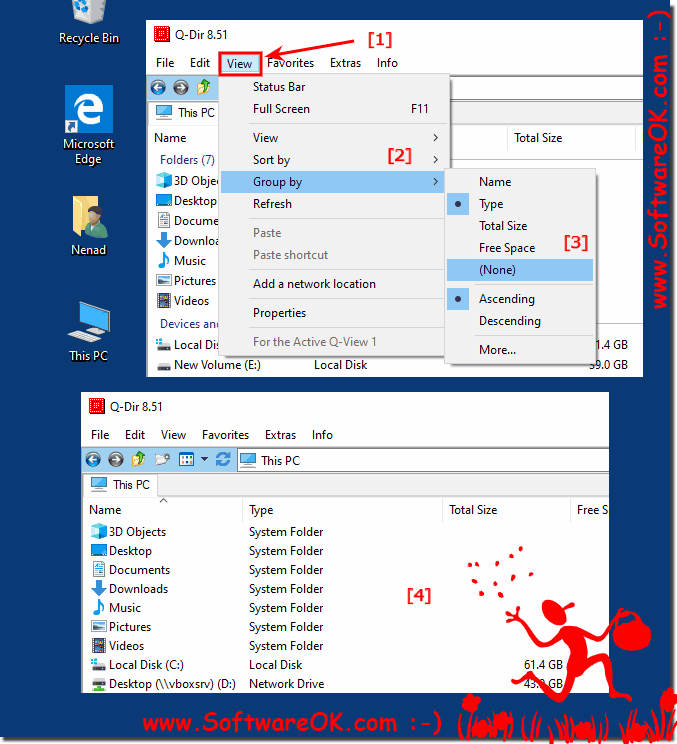 |
2.) Problems in the Download Folder!
1. Please Disable Grouping
2. Restart Q-Dir
(... see Image-2 Point 1 to 3)
| (Image-2) Disable the Explorer List View grouping Download Folder! |
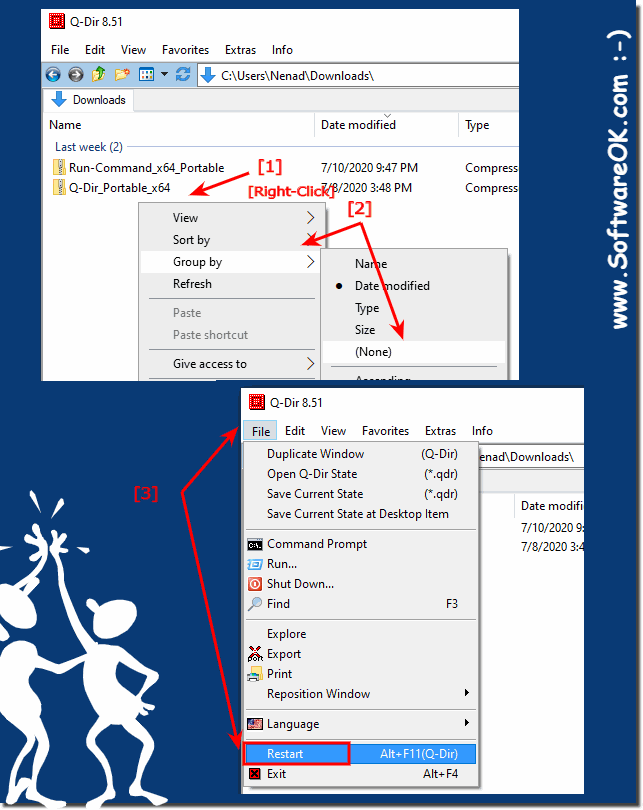 |
3.) Other Tips for the Explorer-Views!
Use the column headings to change how the files in the file list are organized. For example, you can click the left side of a column heading to change the order the files and folders are displayed in, or you can click the right side to filter the files in different ways. (Note that column headings are available only in Details view.
See also:
► Q-Dir opens 4 times my computer, last setting is lost?
► How can I block Q-Dir to open *.zip, *.rar *.cab folder?
This is where the contents of the current folder or library are displayed. If you type in the search box to find a file, only the files that match your current view (including files in subfolders) will appear.
| (Image-3) List View in the File-Manager! |
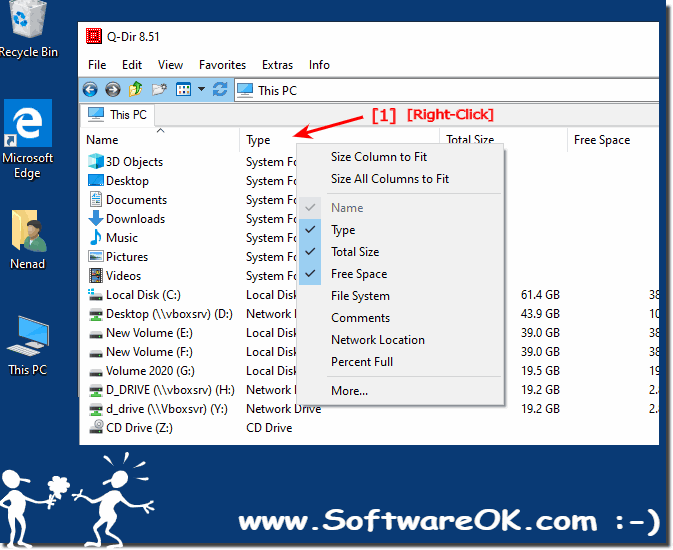 |
4.) Grouping Solution from a Q-Dir User for Download Folder Explorer and Q-Dir!
It should be permanent. (or at least persist until you change it again).
Are you always navigating to the folder the same way? This PC > Downloads can have a different saved view than This PC > C: > Users > > Downloads. And each path can save different settings for Explorer windows vs. Common Dialogs.
Otherwise, some troubleshooting is in order. Ever used PowerShell? You can launch a PowerShell window by right-clicking Start or pressing Winkey+X and selecting Windows PowerShell. Then copy & paste the following command. It will return a number indicationg the total # of saved views:
Code:
((gp "HKCU:\SOFTWARE\Classes\Local Settings\Software\Microsoft\Windows\Shell\BagMRU").Nodeslots).count
The run this command to see if you have any custom templates saved:
Code:
test-path 'HKCU:\Software\Microsoft\Windows\CurrentVersion\Explorer\Streams\Defaults'
If that returns 'True', run the following command and copy & paste the results in your reply:
Code:
(gi 'HKCU:\Software\Microsoft\Windows\CurrentVersion\Explorer\Streams\Defaults').GetValueNames() |
%{(gp "HKLM:\SOFTWARE\Microsoft\Windows\CurrentVersion\Explorer\FolderTypes\$_").CanonicalName}
FAQ 95: Updated on: 26 August 2022 09:58
